Ubuntu in VBox
Posted by Raymond Bustamante on July 31, 2009
 As I’ve said here, I was going to use a VM to try out Ubuntu. And the winner is… Virtual Box. My first choice MS Virtual PC failed during Ubuntu installation, many times. Thanks to Ian Uy for recommending VBox. VBox installation was quite easy, just use the wizard. To create a new Virtual Machine, just use the wizard again!
As I’ve said here, I was going to use a VM to try out Ubuntu. And the winner is… Virtual Box. My first choice MS Virtual PC failed during Ubuntu installation, many times. Thanks to Ian Uy for recommending VBox. VBox installation was quite easy, just use the wizard. To create a new Virtual Machine, just use the wizard again!
So I’ve installed Ubuntu, created my user account, provided a password, and then the Desktop. A small desktop, a 800×600 desktop, so I searched some forums had it to 1024×768. Below are some screen shots. Click on the images for a larger image (*opens in a new window*)
Follow these instructions:
First (found in VBox Help>Topics): Before installing the Guest Additions, you will have to prepare your guest system for building external kernel modules. This works similarly as described in Section 2.3.2, “The VirtualBox kernel module”, except that this step must now be performed in your Linux guest instead of on a Linux host system, as described there.
Again, as with Linux hosts, we recommend using DKMS for Linux guests as well. If it is not installed, use this command:
sudo apt-get install dkms
Install DKMS before installing the Linux Guest Additions.
Mount the VBoxGuestAdditions.iso file as your Linux guest’s virtual CD-ROM drive, exactly the same way as described for a Windows guest in Section 4.2.1.1, “Mounting the Additions ISO file”.
Change to the directory where your CD-ROM drive is mounted and execute as root:
sh ./VBoxLinuxAdditions-x86.run
In a 64-bit Linux guest, use VBoxLinuxAdditions-amd64.run instead.
The VirtualBox Guest Additions contain several different drivers. If for any reason you do not wish to install them all, you can specify the ones which you wish on the command line – for example
sh ./VBoxAdditions.run x11
Next: How to Increase Screen Resolution in Ubuntu and VBox (also found it here)
Step 1: Start Virtual box and log into Ubuntu.
Step 2: Hit the right ctrl key so you can get your mouse pointer outside the virtual machine.
Step 3: Go to top of virtual window, click on devices then select “Install Guest Additions”
You will see a window pop up inside Ubuntu showing you that there are some new files mounted in a virtual CDROM drive. One of those files should be VBoxLinuxAdditions.run
You must run the file with some admin permissions so do that this way…
Step 4: Click inside the Ubuntu screen again then go to Applications – Accessories then Terminal. The terminal window is where you will run the file from, but first we must navigate to the correct directory.
Step 5: type this… cd /media/cdrom0 (then hit enter, there is a space after cd!)
Step 6: next type… dir (You should see amongst the files displayed VBoxLinuxAdditions.run)
Step 7: now type… sudo sh ./VBoxLinuxAdditions.run (yes, that is a full stop before the slash!)
After you hit enter and it has done its stuff, the files are now accessable from Ubuntu.
Step 8: You now need to reboot the virtual machine or press Ctrl+Alt+backspace.
Step 9: Log onto the Ubuntu desktop and this time go to System – Preferences then Screen Resolution. You should now see 1024×768.
NOTE: According to the blog where I got this instructions, there should be more than 3. When I first installed Ubuntu, I only had 2 choices of screen resolution. So any suggestions and/or tips are welcome.
UPDATE: I was able to add a new resolution here.
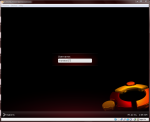
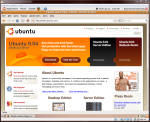
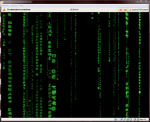
Leave a comment